The kids have been watching their favourite YouTube stars again and their asking you to help them play some custom level or help them get some lucky blocks and you’re left wondering what the heck their talking about.
Fear not, we’re here to help and walk you through some simple tips on getting mods working in Minecraft. First up it’s worth explaining you can’t modify the console version of Minecraft, so if it’s XBox or Playstation then I’m afraid it’s just not possible. You can however download custom maps and add them but it’s not a simple task (We’ll cover this in another post).
Which brings us to the PC version of Minecraft. Mods or modifications are essentially plugins that change the behaviour to the default (or sometimes referred to as “vanilla”) Minecraft. Whether that be creating “lucky blocks” or mimicking other games such as Pokémon in the custom Minecraft world of Pixelmon.
You can install these mods manually by downloading files and adding them to your Minecraft game folder, however this can be quite difficult as you need to ensure the mods match the version of Minecraft you are running. They also require other mods to enable the mods (Are you still with us?). Alas there is an easier way…
Launchers
A launcher is basically a front-end for Minecraft that wasn’t written by Mojang, designed to make loading mod-packs (multiple mods combined to create a custom experience) easier to load.
There are several different launchers available, we cover a few of the top ones below. One important part to note is the PC spec required, remember mod-packs loads multiple mods (sometimes over 100) so if you don’t have a good PC then they may load very slow.
AT Launcher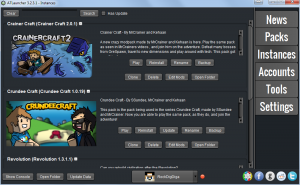
With some great mod packs to choose from including the popular Sundee & Mr Crainer mod packs, AT Launcher is a strong contender. Simply click on “Packs”, browse to find the mod pack you want and select “Install instance”. Once installed you will find the pack under the “Instances” menu, select the desired pack and click on “Play” to fire up Minecraft.
Curse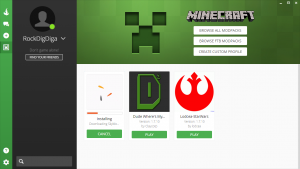
A little different from the others, Curse has a mixed reputation from gamers. For my part I find it to be a little bloated but it does come with some nice features, as always it’s worth giving it a go.
Simply click “Browse all modpacks”, select the desired pack and click install. Once installed it will be added to your front page and you can simply click run.
Technic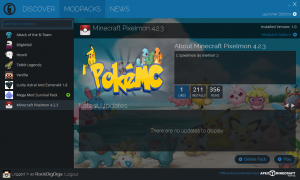
Similar to the other launchers, Technic has a wealth of mod packs to choose from. You can either browse their website and copy the URL into the application or search directly.
To search simply click on “Modpacks” on the top navigation and then search for the mod you are looking for (e.g. Enter “Lucky” to search for any mod-packs related to lucky blocks). Then click on “Install” on the bottom right of the screen to install that mod-pack. Once installed now simply click on play in the bottom right to jump straight in.
One extra point on Technic is that it doesn’t actually install on your system, so next time you go to run it the file will still be in your downloads (or wherever you saved it). You may want to create a short-cut on your desktop for the file or move it to somewhere else.
Summary
Adding mods to Minecraft on the PC can be highly complex, requiring you to install mods for the right version of Minecraft and some technical knowledge.
However by using a custom launcher we can make this process easier and load multiple mods at the same time, referred to as mod-packs. These create a custom experience in Minecraft by using more than one mod often around a theme.
All the launchers listed above are free to download and we’d recommend giving them a try, simple enough for any parent to set-up. Let us know your thoughts in the comments and any questions you might have.
